Programmer Explorer setting in windows 7
This is the first part of a series of multiple posts about how to have the explorer configured right(ok, my way)in Windows 7.
Please left click on “Organize (push button)” in “Computer”
Please left click on “Folder and search options (menu item)”
Please left click on “Open each folder in its own window (radio button)” in “Folder Options”
Please left click on “Show all folders (check box)” in “Folder Options”
Please left click on “Automatically expand to current folder (check box)” in “Folder Options”
Please left click on “View (page tab)” in “Folder Options”
Please left click on “Always show menus (check box)” in “Folder Options”
Please left click on “Display the full path in the title bar (Classic theme only) (check box)” in “Folder Options”
Please left click on “Show hidden files, folders, and drives (radio button)” in “Folder Options”
Please left click on “Hide empty drives in the Computer folder (check box)” in “Folder Options”
Please left click on “Hide extensions for known file types (check box)” in “Folder Options”
Please left click on “Hide protected operating system files (Recommended) (check box)” in “Folder Options”
Please left click on “Yes (push button)” in “Warning”
Please mouse drag start on “Position (indicator)” in “Folder Options”
Please left click on “Launch folder windows in a separate process (check box)” in “Folder Options”
Please left click on “Restore folder windows at logon (check box)” in “Folder Options”
Please left click on “Show encrypted or compressed NTFS files in color (check box)” in “Folder Options”
Please mouse drag start on “Position (indicator)” in “Folder Options”
Please mouse drag end on “Position (indicator)” in “Folder Options”
Please left click on “Search (page tab)” in “Folder Options”
Please left click on “Always search file names and contents (this might take several minutes) (radio button)” in “Folder Options”
Please left click on “Include compressed files (ZIP, CAB…) (check box)” in “Folder Options”
Please left click on “OK (push button)” in “Folder Options”
That will be all!
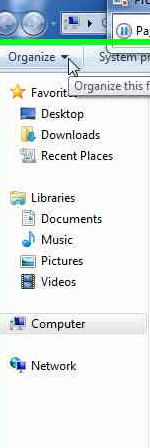
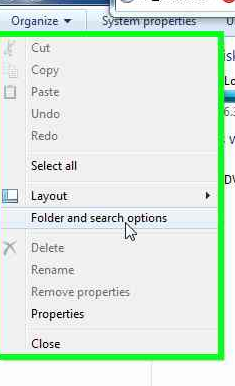
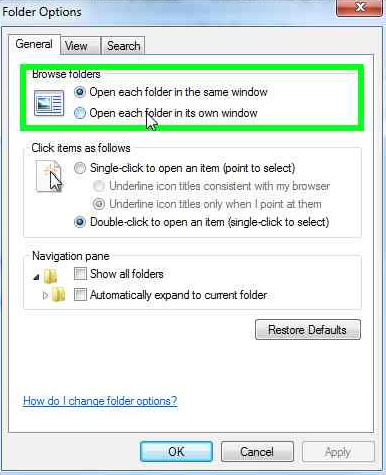
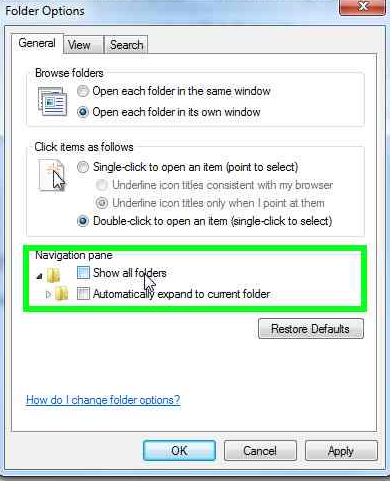
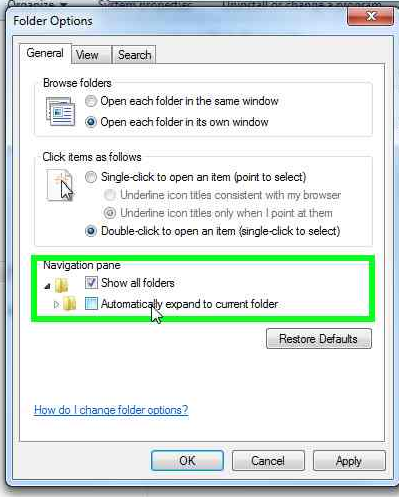
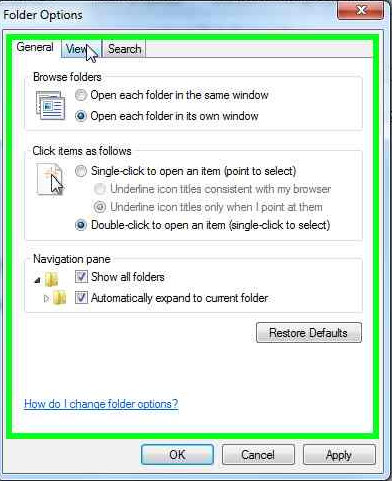
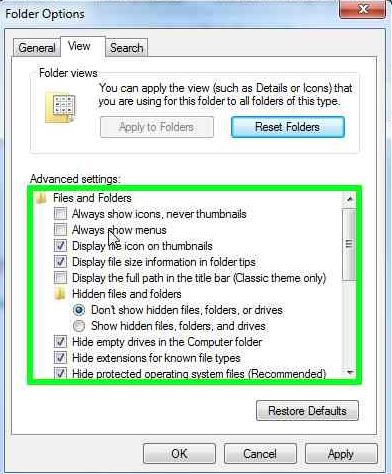
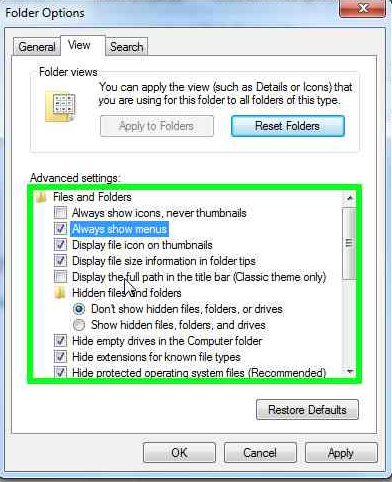
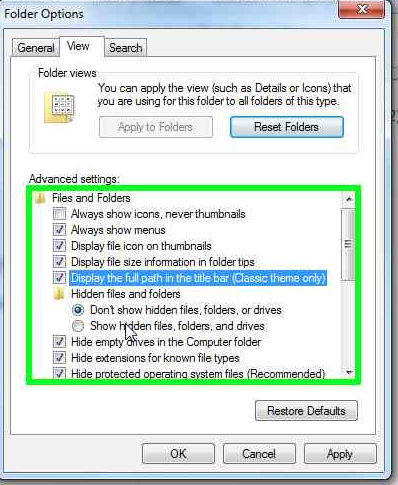
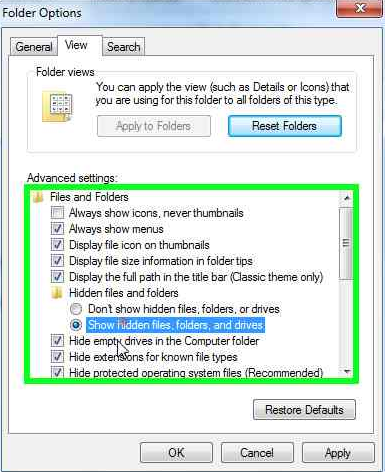
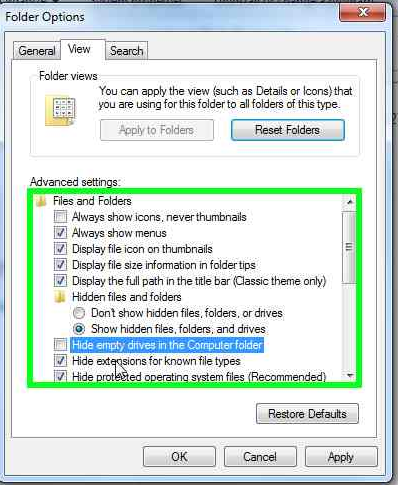
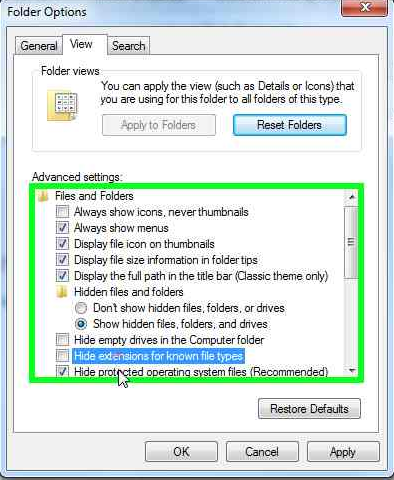
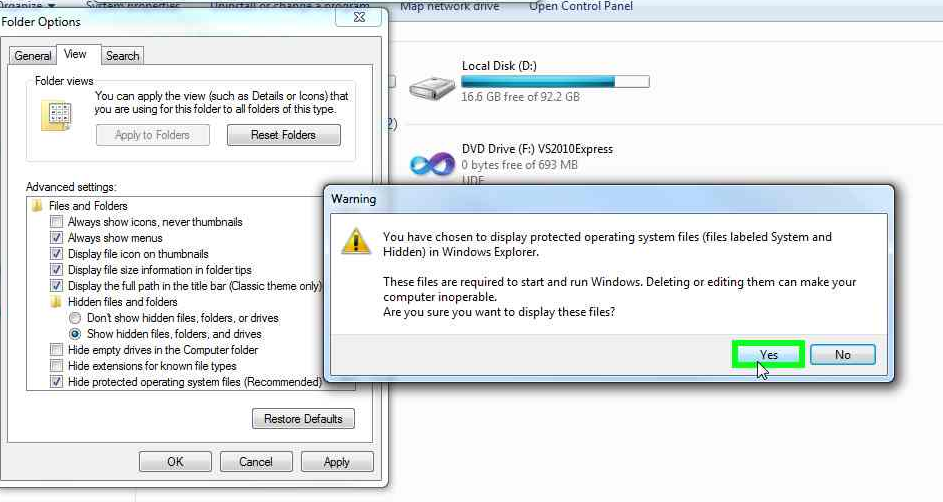
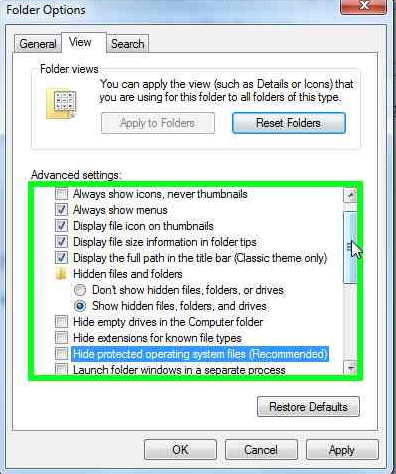
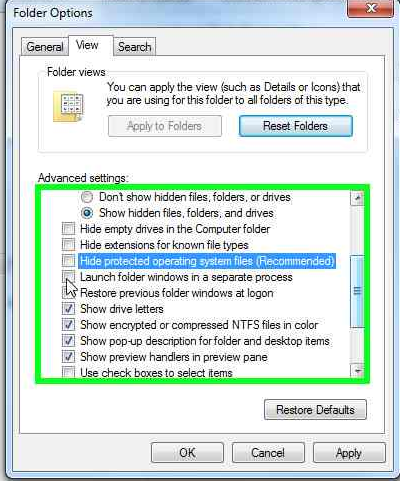
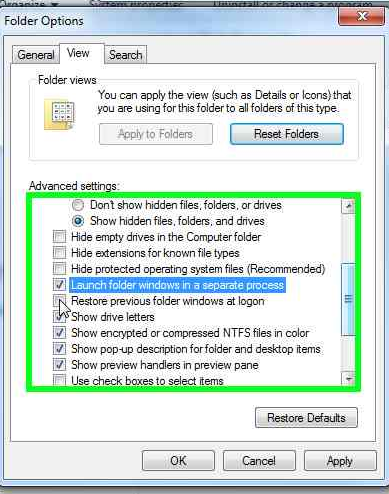
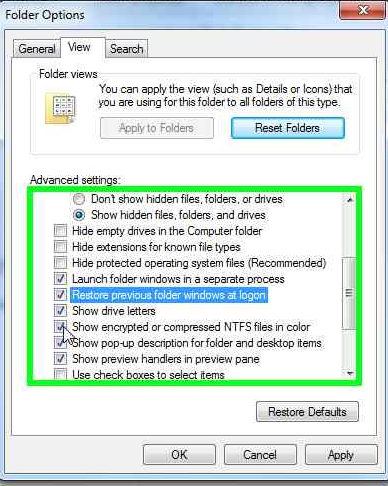
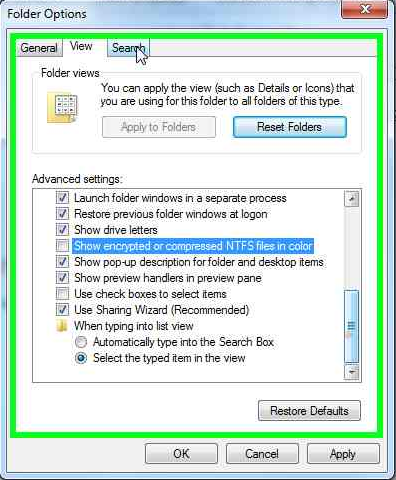
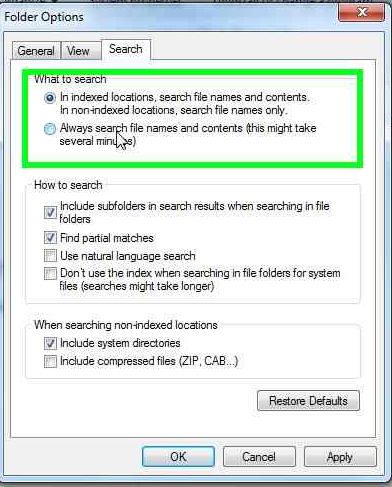
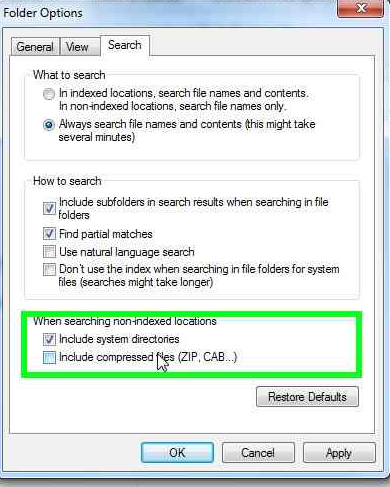
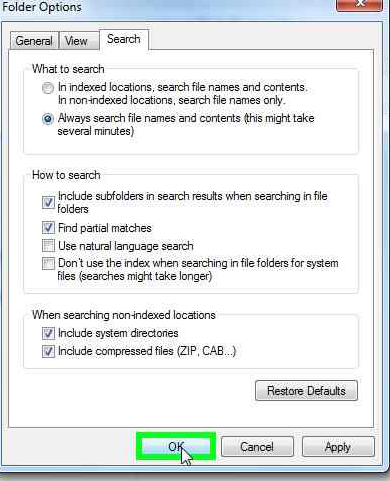
Leave a Reply